Windows also called MS Windows originated and was developed by Microsoft Company which ensures the smooth running of computers.
Windows has several versions starting from Windows 1.0 in 1985, Windows 2.0, Windows 3. x, Windows 95, Windows 98, and many more.
Each version had its own value and with the advancement in new technology, it has launched newer versions with new features.
Microsoft Windows is a very useful program that almost regulates PCs and is very convenient to use.
Windows is used in everyday normal tasks like watching pictures and videos, playing online games, downloading new software, communicating via emails, using a calendar, and many more.
Windows is used by almost about more than 90% of users as it has several advantages like a user-friendly interface when compared to other operating systems, easy to migrate from one version of Windows to another as their core features are similar, adaptable, and supportive to every single hardware available in the market, allows to other software, etc.
Plus the latest version of Windows 10 is compatible with touchscreen devices also which has made it easy to perform for its users today.
Not only that at present Windows has also launched several applications to assist people.
Let’s not make the description of Windows lengthy and let’s jump into the major topic of this article which is how to change the window’s time and date.
One can easily change the date and time of their system in Windows by following the steps written below.
Ways to Change Date and Time on Windows 10
Follow the step below to Change Windows Time and Date:
How to Change windows time and Date:
- Go to Start Menu
To change time on Windows via settings, first of all, you should go to the ‘Start’ menu and type “Time” in the search bar as shown in the image below.
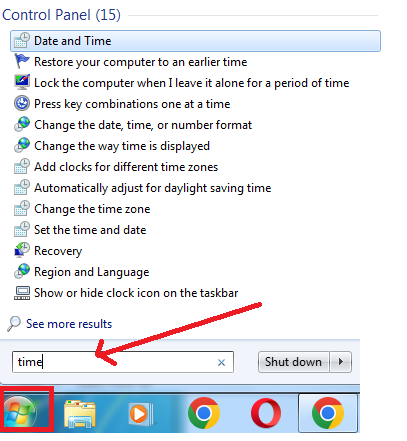
- Hit enter to see the Dialogue box (Popup)
Once you search “Time” in the search bar, Hit the “Enter” button on your keyboard. Now You can see a popup box will appear on your computer screen.

- Change Time Zone
For changing the time zone of your computer, Click the “Change time Zone” button and you can change it by selecting your time zone and clicking ok.
- Change Date and Time
Click the “Change Date and Time” Button and select the accurate date and click ok.
In sum, changing the date and time of the device on Windows is not a big deal as you can update the correct date and time conveniently in just a few minutes if you follow these guidelines.
I hope this short guide helps you if you are a beginner or a new user of Windows. Feel free to comment below.

